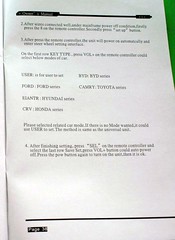What I have noticed between men and woman with regards to their gadgets, is not that the devices themselves differ, but what they are used for is different. I guy will select a fancy cellphone, not so much for what it does for him functionally, but more for mmm... lets call it "bragging rights". A girl on the other hand wants something that works, and makes her life easier, and it helps if it comes in pink.
My wife is finding it difficult to keep track of meetings, and being away from her PC, so it would really help to have access to her email and calendar. She would be moving from a Nokia E51, which is a smartphone, but although I had it all configured, she never really used email and internet, because the screen is really small, and typing emails with predictive text is a little time consuming.
So the new phone needed to have a bigger screen, a better way if inputting data, not too big or heavy, and needed to be in the "free with a contract" price band.
Given my "dislike" of Windows Mobile devices, those were out of contention. The iPhone, although a very capable device, was just too expensive. So we decided to look at Blackberry. There are plenty of models in the "high" price bracket, but the 8520 Curve, was available for "free" on the Vodacom Talk 130 contract. At a glance, the 8520 has most of what the more expensive devices have, except GPS, 3G and a high res camera.
At 2MP the camera is the same as that on the E51, so at least it's not a step down. No GPS is not a problem as she has GPS in her car. But you can connect a bluetooth GPS receiver as the 8520 does have Blackberry maps. So no 3G seemed like the possible deal breaker. With a Blackberry device, you must use the "Blackberry Internet Service" (BIS) as that is free on this contract, and apparently currently only runs at EDGE speeds, so the lack of 3G only becomes an issue if you are planing to use your phone as a PC modem, which is not free as it does not work through BIS. So no 3G was not an issue either.
Given this outcome the Blackberry 8520 became the first choice, and the deal was done. I was handed a box and a new phone, and asked very nicely to give it back "all setup". With a feeling of excitement and anguish, I set about doing just that.

At this point I must just tell you about WAF. In case you don't know, WAF stands for Wife Acceptance Factor, and you need to keep WAF at a high level. One sure fire way to lower WAF, is for electronic things to not do what is expected of them, so always try keep WAF high.
In the box
With your 8520 phone, you get a charged battery (that's a nice touch), a wall socket charger, stereo earphones, USB PC cable, manual and CD. What I did notice right away is that the 8520 does make use of the "Open Mobile Terminal Platform" standard for the charger and USB interface.
The phone
What strikes you right away when you pick up the phone is how light it is (106g) given the size, you really do expect it to be heavier, this is a good thing for girls, who will be adding this to the existing weight of a handbag. The feel of the device is solid and the keys feel good. I find that I cannot really type with my finger tips, and switch to using the end of my finger nails, but can still get pretty good speed. The screen is clear and bright, and a good size, the font is well matched to the screen and doesn't feel crowded. A big step up from using the Nokia E51.
Setting up
Put the SIM card in saw then that the additional storage card was already installed (2GB), installed the battery, and we are ready to roll. The phone boots up in a good time, and you are presented with the home screen after keying in your SIM pin. The new track pad is nice to use, you slide your finger over the middle button below the screen and it moves the position of the function being highlighted. Near the top of the screen you can change which profile you want, and at the bottom there is a row of six icons for functions that you can select. When selecting you just click the track pad. To dial a number you just start dialing using the keyboard, and then click the dial button, there is also a dedicated cancel/put down button. The other two main buttons are a "back" button which takes you back to the screen before, and a "Blackberry" button that brings up the main menu or a pop up menu, in context to where you are. A quick test showed that making and receiving a call worked, with CLI functional, and SMS worked too.
BIS (Blackberry Internet Service)
Next up, setting up email. But first I wanted to make sure BIS was working, better to be using the free service from the get go. A quick look in the manual didn't reveal much, so I headed to the trusty internet and my friend Google. A couple of searches only lead me into more darkness, no real answers on how to get this to work, and plenty of overseas users saying they had to contact their "service providers". I thought I might as well give Vodacom's website a try, and see where their help section leads me. I must say to my surprise they did have all the info I needed, but not really user friendly. It was only through trial and error that I found out that you need to setup "Host Routing table registration". Now I am quite familiar with internet jargon, and I know what host routing tables are, but how would one know that this is needed to be done on the phone to get BIS to work. Anyway you follow these instructions, and voila it's up and running in a few minutes. So how do you know it's working? Have a look at the top right corner of the screen, it shows gprs when it is connected, and if it's in uppercase (GPRS) then you are connected via BIS.
WiFi
While setting up BIS, I also got the phone connected to the home WiFi. Real easy actually, the phone will detect any available WiFi networks, and you just input your passwords and you are good to go. The phone runs at 802.11b/g speeds, so if you have good broadband, you can overcome the lack of 3G speed when in WiFi range. The phone also switches seamlessly between the networks. I was never a fan of this behavior, due to the fact that when switching automatically from WiFi to cellphone network normally shoots your data cost through the roof, I prefer the phone to "ask" before switching. But with BIS being free it is actually not an issue on this phone.
Email and Calendar setup
My wife uses Gmail, so all you need to do is configure Gmail for IMAP connectivity (Google Help will show you how to do that), then select "Email Settings" under the Setup menu (by the way this option only appears once you have BIS setup), Gmail is an option in the menu. You provide your username and password, and you are connected. A quick test, and all is working as expected, I was surprised how quick the messages come through. The messages icon on the main screen shows an asterisk if you have new messages, and an image of a small envelope with a number next to it on the top of the screen showing number of messages unread. I also installed Google Calendar sync, which is available as a download from the Google site. This will sync your calendar with your Gmail one, and in turn send those updates to your PC calendar. You can also install calendar sync for your PC. What I did find is with all the syncing back and forth, some duplicate entities were made, Google does have a bug logged for this, but no time frame on getting it fixed. In my testing no meetings were lost, only duplicates created. But I was changing stuff a lot and syncing back and forth, which is not what would happen in a normal day.
Other apps
Being a smartphone I could not help myself and needed to add some apps (be warned if this goes wrong it can drastically lower your WAF). My wife uses Facebook, so when I saw there was an app for that I figured lets give it a go. You need to head over to Blackberry App World on the web, select the app you want, give your cell number and they SMS you a link to download the app on your phone. Clickedy click and Facebook was installed. Although you can run the app from the downloads menu, it does actually integrate well with the functions of the phone. Any Facebook messages arrive into the messages folder, the same place as your emails. You can link your cellphone contacts with your Facebook friends, this then pulls in any info on them that you may be missing, and uses their profile picture as your contacts image. This image then comes up when they call you, and it updates if they update their profile, pretty cool. You also have an additional option in your camera menu when sending a photo, to send it to Facebook.
I also loaded Google Talk, which runs in the background, new instant messages show up in the messages folder, and you can add a link to your contacts. Google Talk for Blackberry does have an annoying bug that stops the app from running when you loose connectivity, and it won't reconnect when your connectivity is restored. You have to manually reconnect.
Two Google Blackberry apps with bugs, not too good!
I did see Flickr for Blackberry in App World, which would work as a good add on to your camera, but have not tried it.
I installed the Blackberry software off the CD, which gives access to change which standard functions are available on the phone, as well as update the phone software if a new release comes out. The phone had the latest version on, so I could not try this. You can also use the software to sync your contacts, calendar and email, with your PC. And you can use the software to transfer data to your phone, with the facility for media sync, which will synchronize your images, videos and music. I thought this was a nice touch given that this is not known for being a media device.
Tips
I got a good tip from my brother in law for setting up the menu. When you click the Blackberry key from the home screen you get a full screen of icons to choose from. The home screen has only six icons across the bottom of the screen. What was getting me, was how to set which of these six icons you want on the home screen. It's quite simple actually, you move the icons you want to the top row of the main menu, and when you return to the home screen those are the ones shown. It's almost like the main menu "slides" up and down, and shows the top row only, when on the home screen. You can also create your own custom "folder" or sub menu, and put items in there, and then put that icon on the top row, giving a quick way to get to a sub menu of your choice.
To silence the phone when you have an incoming call but not cancel the call, click the "space" key or the trackpad button.
It is pretty impressive what you can do with the profiles, you can basically set the sounds for every function on the phone, calls, SMS, MMS, Email etc, individually. The thing that I found strange was the setting for IN/OUT of "Holster". Sounds like a setting for a cowboy. This refers to whether you have the phone in or out of a belt pouch, or holster. You need to use a Blackberry specific one, but the phone picks up the magnet on the pouch cover, and sets the phone to the "IN holster" setting. This is so that you can enable vibrate, or maybe make the ringer loader. I think the girls would like this in a handbag, might work if you sew a small magnet in there somewhere near the phone.
Conclusion
I must say I am very impressed with the Blackberry Curve 8520, and would recommend it to anyone who needs an effective portable messaging device. With email now working for my wife just like SMS, I am finding that I now email her when I would have normally sent an SMS, and am saving myself the cost of an SMS each time. Blackberry are known for having messaging centric devices, and this one does fit the bill, and at a good price point too.
As far as the girls point of view, my wife says... "This phone is actually quite nice" = WAF -> Good